To use PEER as a user you need a few things to prepare
- Google Authenticator
- Telegram
- Chrome Browser
Google Authenticator
Google Authenticator is a software-based authenticator by Google that implements two-step verification services using the Time-based One-time Password Algorithm and HMAC-based One-time Password algorithm. You will need the Google Authenticator application to log into PEER using your user, this is because it is to the security of your account and PEER.
Telegram
Telegram is a freeware, cross-platform, cloud-based instant messaging software and application service. You need a telegram application on peer, you will receive notifications about PTW, Inspection notifications, QC Inspection, Submission forms via Telegram.
Chrome Browser
If you are a PEER user using a mobile phone, it is highly recommended using the Chrome browser to access PEER.
The steps you will need are
A. Install Google Authenticator
B. Install and register Telegram
C. Login to PEER with user that you have
D. Change password the first time log in to PEER
E. Configuration Google Authenticator
F. Select the project that has been assigned to you
G. Active PEER Notifications to your Telegram
A. Install Google Authenticator
If you are an Android user, you can open the Play Store application, then search for the application by entering the keyword “Google Authenticator” in the search field, if you find it according to the image below then click Install.
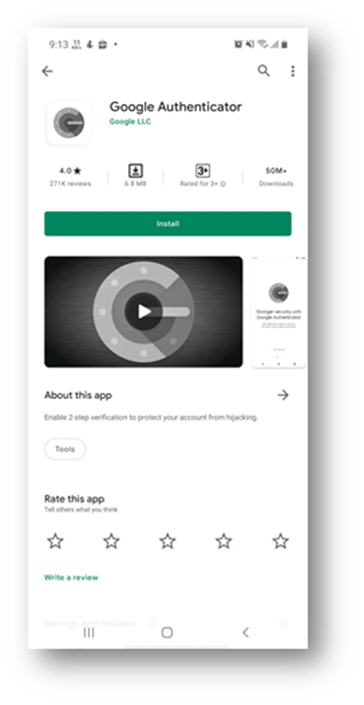
If you are an iPhone user, you can open the App Store application, then search for the application by entering the keyword “Google Authenticator” in the search field, if you find it according to the image below then click Install.
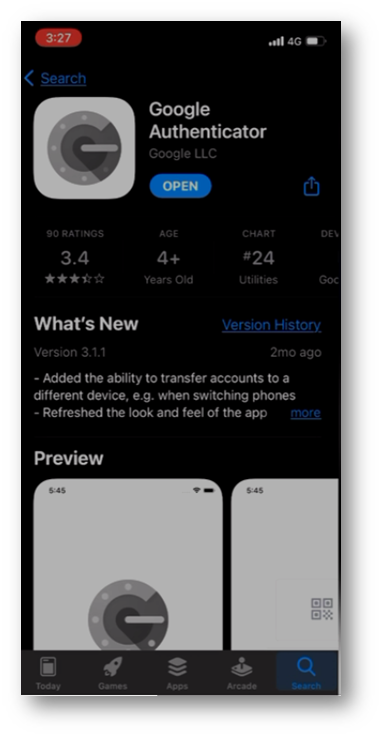
B. Install and Register Telegram
You can find the Telegram application on the Play Store (Android) or Apps Store (iPhone) by entering the keyword “Telegram” in the search column. If you have found it, you can install and register according to the steps in the Telegram application.
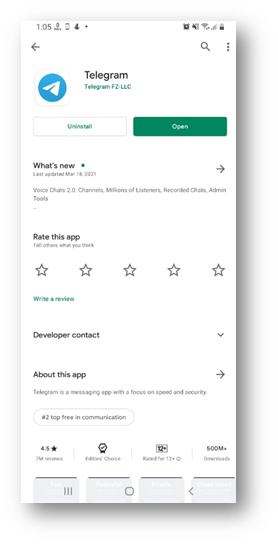

C. Login to PEER with user that you have
As a PEER user, you will be given credentials from the PEER admin to be able to access the PEER.
Enter your credential;
– Company
– Login Name (Username)
– Password
Then click SIGN IN.

D. Change password the first time login to PEER
After you click the SIGN IN button, you will be asked to change the default password given by the PEER admin. The default password must be changed in order to maintain the security of your account. Enter the Old password, enter the New password and Repeat the new password, then click SAVE.
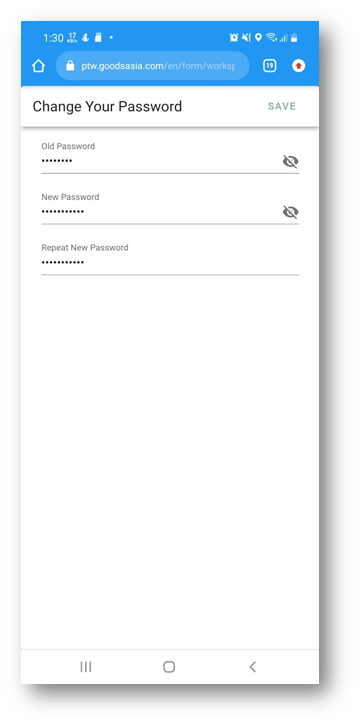
After you change the default password with your new password, you must log in again using your new password.
E. Configuration Google Authenticator
After changing your password, the next step is to activate 2FA on your PEER account. 2FA is used when you log into PEER. After you enter your username and password, you must enter the code contained in the Google Authenticator application on your mobile phone. 2FA is used to keep your PEER account safe from unwanted security matters.
There are 2 ways to activate 2FA
- Use a Mobile phone (Smartphone)
- Using a Desktop
Activation 2FA from Mobile Phone (Smartphone)
Login to PEER
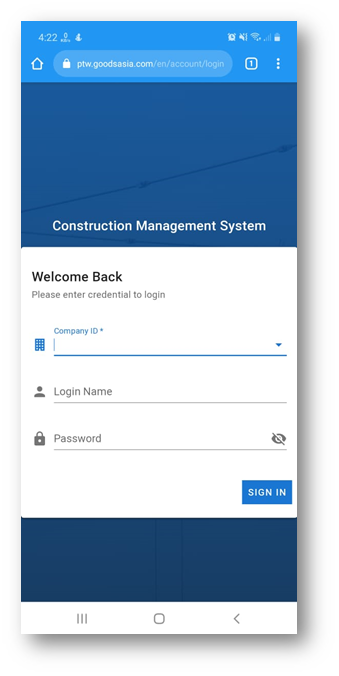
After logging in, you will be asked to activate your 2FA, press on SET UP button.
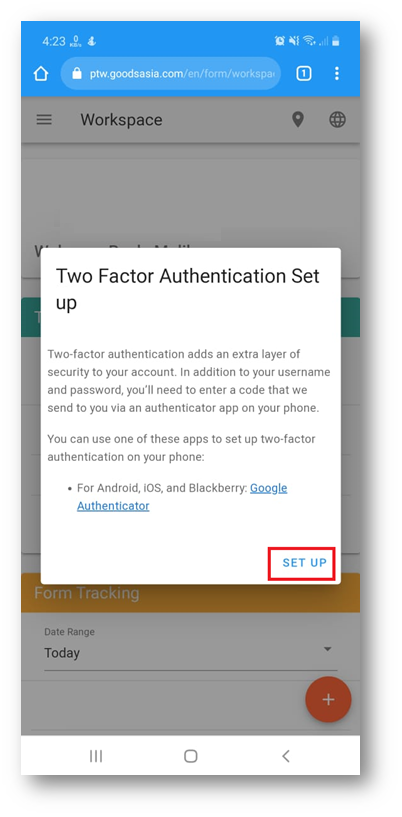
Press the button inside Red Box to copy the code.
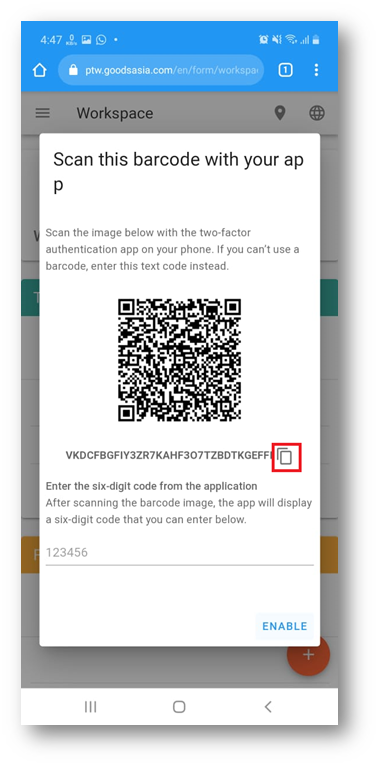
Minimize your browser, open Google Authenticator Application on your mobile, Press Get started.
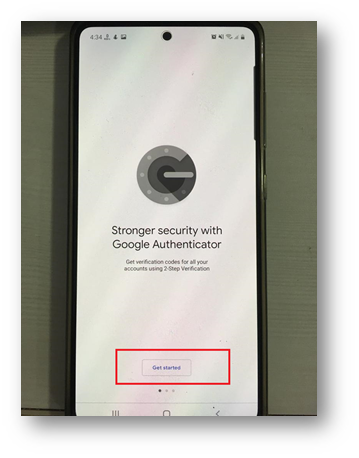
Select Enter a setup key.
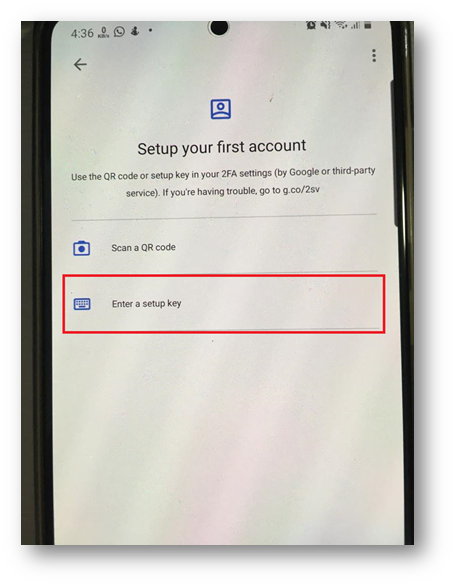
Fill in the account name according to what you have, fill in Your key with the code that you copied from PEER, for Type of key Select Time based, then press the Add button.

Now the 2FA code for your account has been generated, press and hold on to the code to copy the code.

Go to the PEER page and enter your 2FA code that you copied, then press on ENABLE button.

You have now successfully activated your 2FA authentication. Each time you log in your PEER account, you will be prompted to key in the 6 digit Pin generated by your Google Authenticator, this pin will refresh once every 30 seconds.
Activation 2FA from Desktop
Login to PEER.

After logging in, you will be asked to activate your 2FA, click on SET UP button.
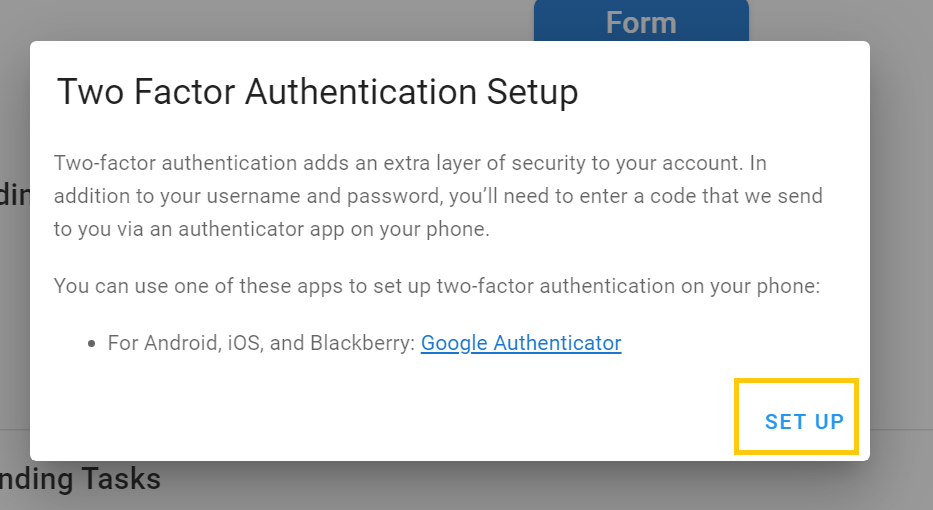
A QR Code will be generated and you will need to scan the QR code using your downloaded Authenticator on your mobile phone.
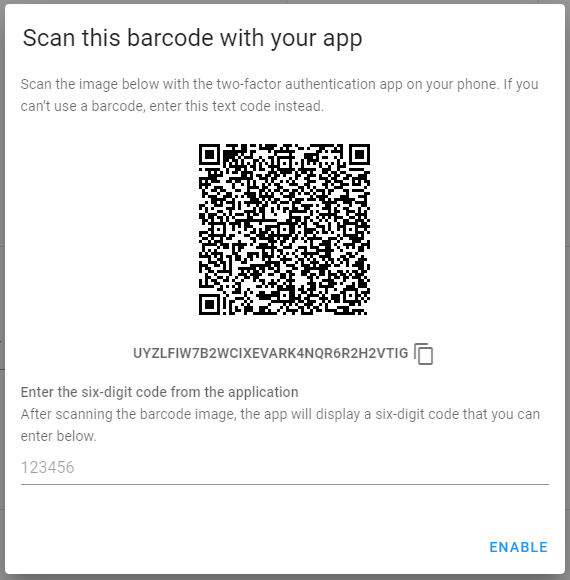
Open Google Authenticator, press + button
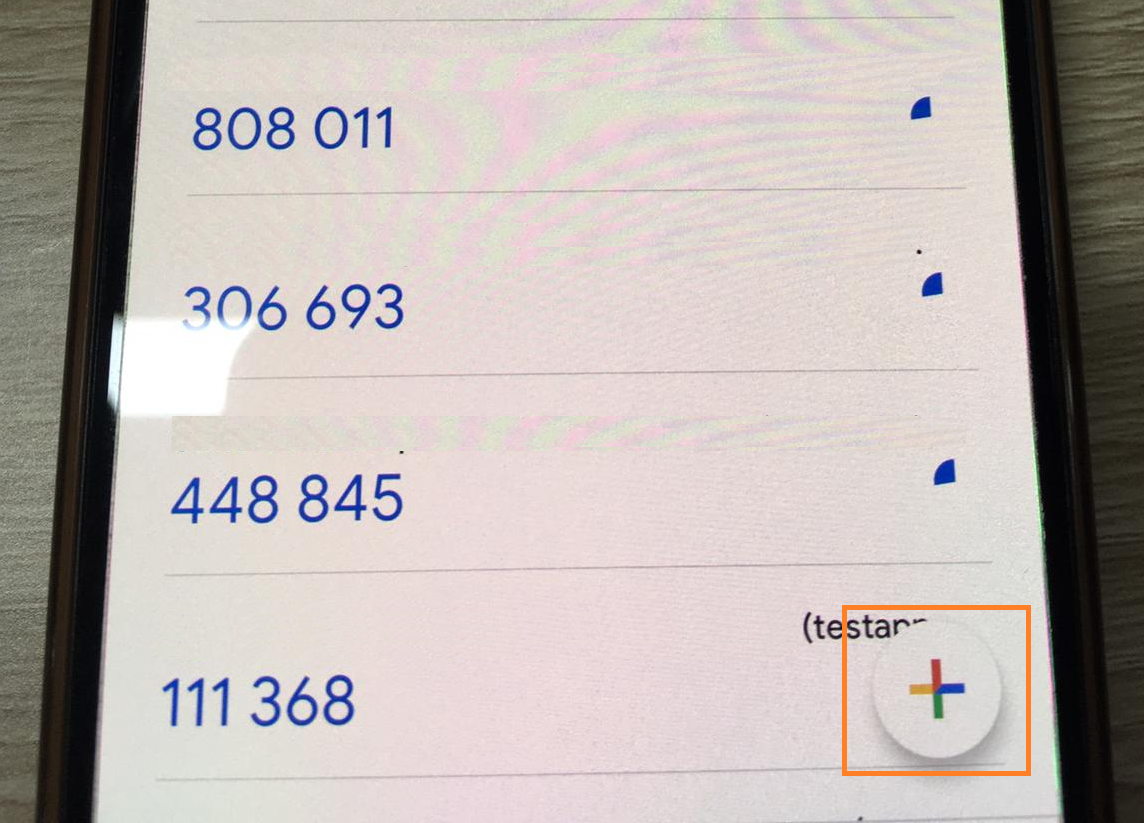
Press “Scan a QR Code“

Once scanned, a 6 digit pin will be generated for you, and enter the pin number into PEER then click ENABLE.
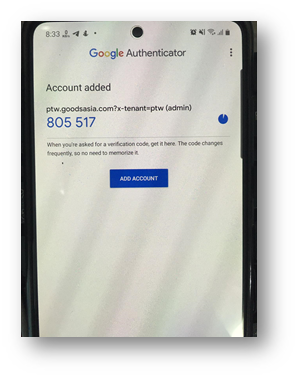
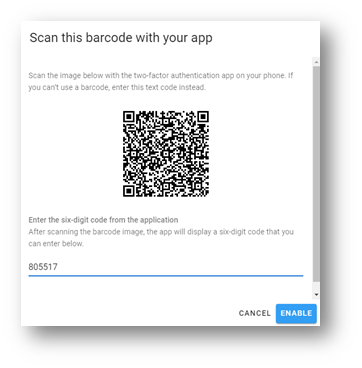
You have now successfully activated your 2FA authentication. Each time you login your PEER account, you will be prompted to key in the 6 digit Pin generated by your Google Authenticator, this pin will refresh once every 30seconds.
F. Select the project that has been assigned to you
After changing the default password, activating 2FA and logging into PEER, you will be asked to select the project that has been assigned to you.

G. Active PEER Notifications to your Telegram
After doing all the steps above, the final step is to activate notifications to your Telegram account. Notifications to be sent vary, regarding form submissions, PTW submissions, Inspection notifications, and so on.
Activation PEER Telegram notification
- Login to PEER
- Press the Left Side menu
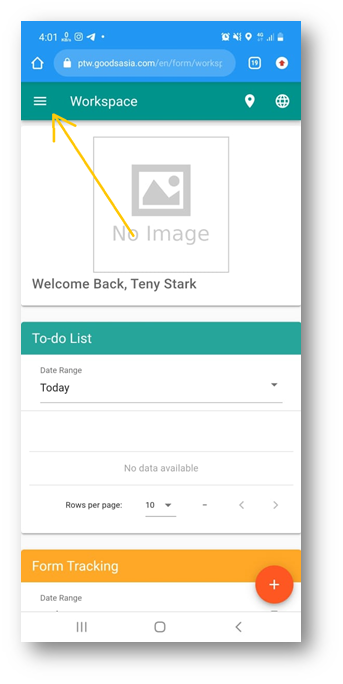
Press on your Username, then press on My Profile.
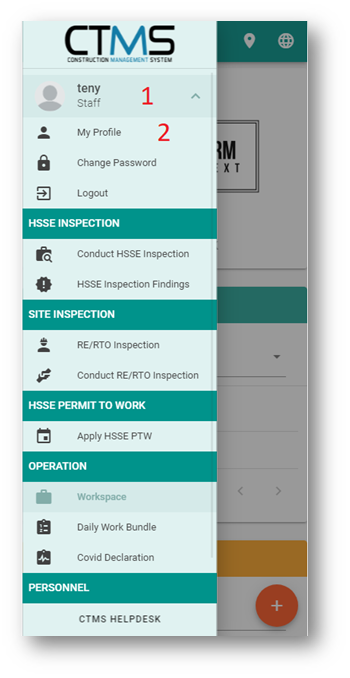
Scroll down, press on the Setup Notification menu.
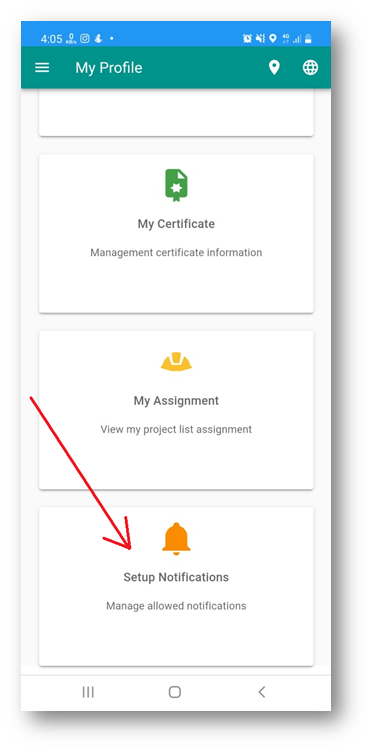
Press on subscribe button.
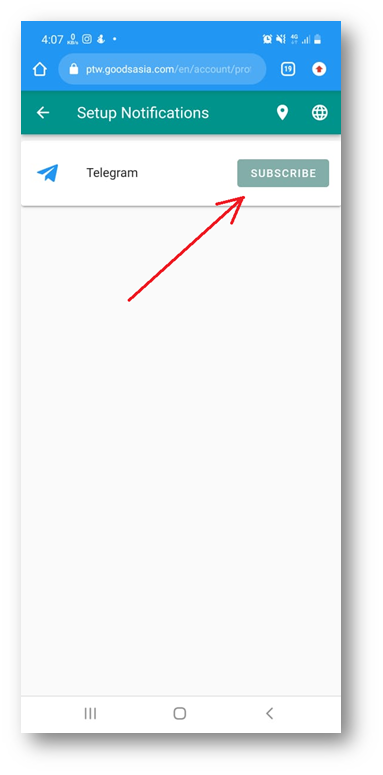
Press and hold the link at the bottom of the QRcode until a menu appears then press the Copy menu.
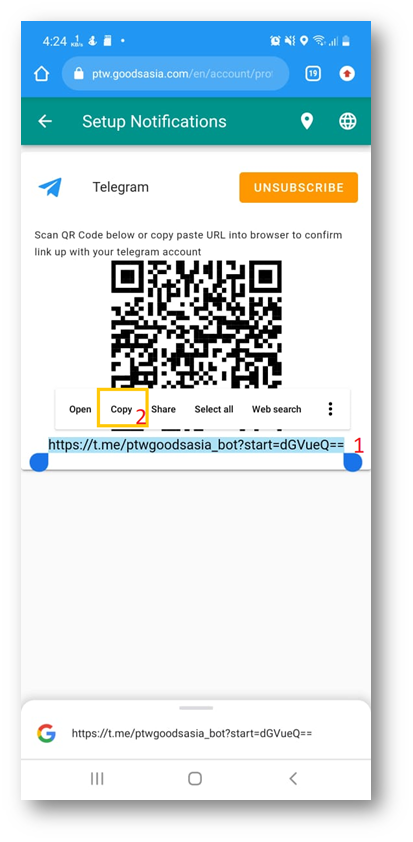
Open Chrome browser, then paste the link in the address bar and GO.
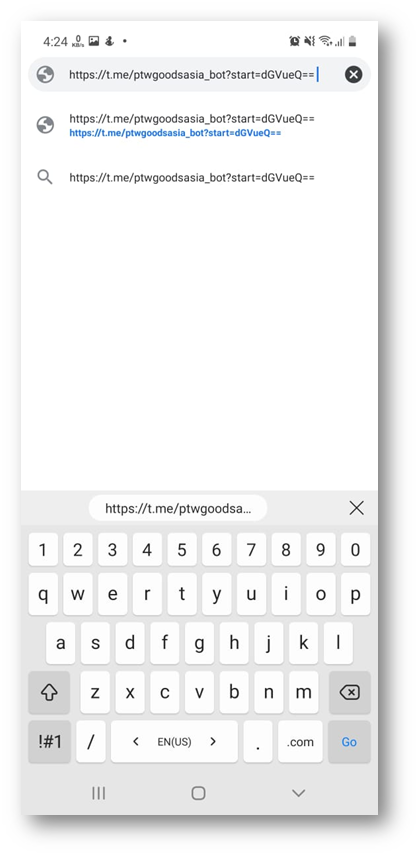
You will be directed to a page like this, then Press the SEND MESSAGE button.
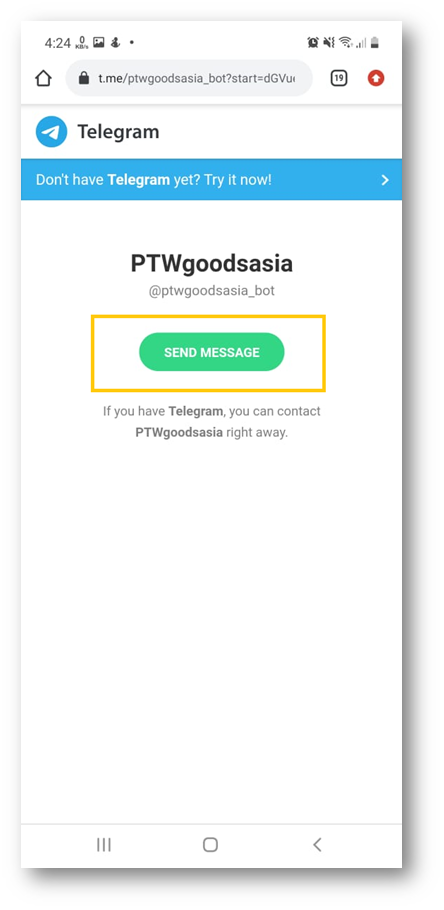
After you press the send message button, your Telegram application will open like this. Then you can press the START button to subscribe to the PEER telegram notification.
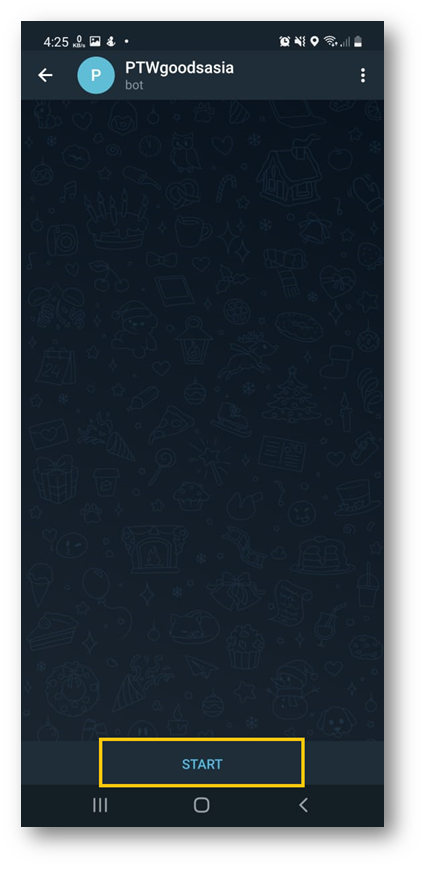
If a message appears as below, then the activation of the PEER notification to your Telegram account has been successful.


